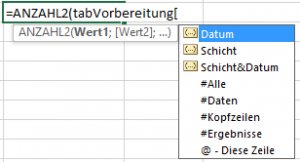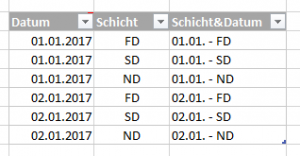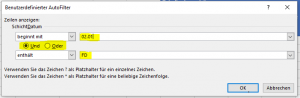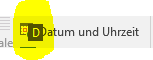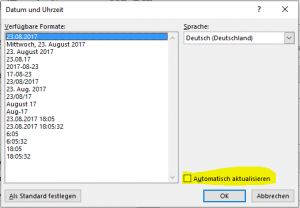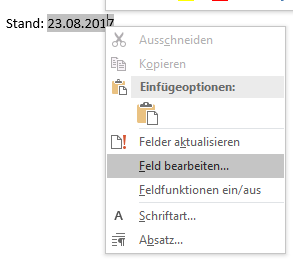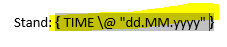Sie wollen an eine Gruppe von Kontakten eine Serienmail versenden? Das geht super mit Hilfe von Kategorien. Sparen Sie sich das Anlegen einer Kontaktegruppe.
Sie haben beispielsweise die Mitwirkenden an einem Projekt alle mit der selben Kategorie markiert. Diese Kategorienfarbe verwenden Sie auch für die Termine und E-Mails des Projektes.
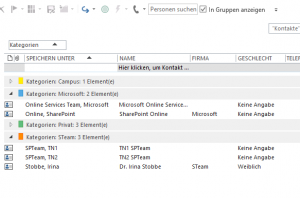
Kontakte lassen sich auch nach Kategorien gruppieren. Erstellen Sie sich eine entsprechende Ansicht und speichern Sie diese als Ansichtsvorlage. Nun können Sie sich Ihre Kontakte auch unter diesem Aspekt auswählen.
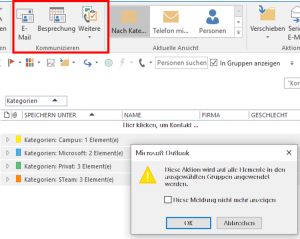
Mit einem Klick auf den Gruppierungskopf und dann auf die Schaltfläche im Menüband „E-Mail“ weist Outlook Sie darauf hin, dass nun allen Mitgliedern der Gruppe eine E-Mail erstellt wird. Alle Namen der Gruppe erscheinen in der Adresszeile.
Auch oder gerade wenn einzelne Personen Mitglied in mehreren Gruppen sind, ist diese Herangehensweise an die Erstellung einer Gruppenmail sehr praktisch. Sie müssen keine Kontaktgruppen pflegen, nur jedem Kontakt seine Farbe(n) zuordnen.
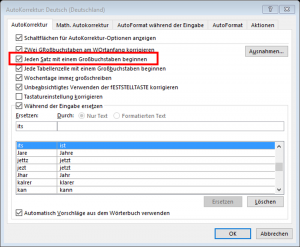
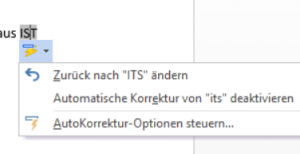

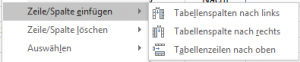
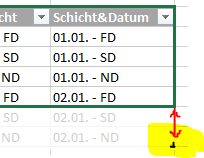 Neue Spalten bekommen automatisch das Tabellenformat.
Neue Spalten bekommen automatisch das Tabellenformat.