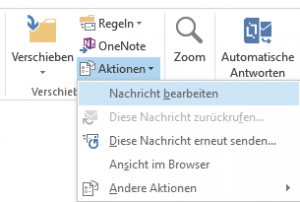
Geht es Ihnen auch so, dass E-Mail-Betreffs wie „Anfrage“ oder „Hilferuf“ in zusammenhängenden Unterhaltungen in Outlook länger als der eigentliche Vorgang erhalten bleiben. Der Vorgang ist schon längst bearbeitet, da heißt es immer noch „Anfrage“. Bei verschiedenen Anfragen ist das Chaos vorprogrammiert.
1.
Benennen Sie doch die Betreffzeile gleich nach dem ersten Lesen um (Leider lassen sich E-Mails mit verschiedenen Betreffs nicht zu einer Unterhaltung zusammenfassen, also gleich bei der ersten Mail reagieren). Verwenden Sie dabei im Lesemodus den Menüpunkt „Nachricht bearbeiten„. Dieser ist zugegebener Maßen etwas versteckt: Im Register „Nachrichten“, Gruppe „Verschieben„, Auswahlbox „Aktionen„.
2.
Klicken Sie in die Betreff-Zeile und schreiben Sie Ihren Wunschtext. Klicken Sie auf speichern: Die Nachricht wird nun mit dem neuen Betreff im Postfach gespeichert. Wenn Sie nun auf diese E-Mail antworten oder sie weiterleiten, bekommt der Empfänger die neue Betreffzeile zu sehen.
3.
Schreiben Sie in den Betreff alle Stichworte, die für Ihre klare Zuordnung des Vorgangs sorgen und sich bis zum Ende des Vorgangs weitgehend nicht ändern werden: Thema, Zeitraum, Bezugspersonen … Denken Sie auch an Ihre automatisch ablaufenden Regeln, die mit den eingehenden Antworten etwas tun werden: in Ordner verschieben, Kategorien vergeben, Kopien weiterleiten oder ablegen usw. Hat der ursprüngliche Versender auch schon Schlüsselwörter eingesetzt, aber nicht Ihre, ergänzen Sie sie nur und belassen Sie auch dem Versender die Chance des schnellen Einordnens und des automatisierten Verarbeitens.
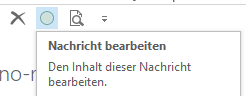
Schreiben Sie mir mal, welche Erfahrungen Sie gesammelt haben. Wird der Menüpunkt „Nachricht bearbeiten“ ein Kandidat für die Symbolleiste für den Schnellzugriff? Das Symbol ist leider nur ein grüner Punkt.
Noch ein Tipp: Die gleiche Funktion können Sie auch verwenden, um nach dem Lesen einer Nachricht schon mal erste Notizen zum Vorgang in die Mail zu schreiben. Beim Beantworten können Sie Ihre Notizen wieder verwenden oder herauslöschen. In der empfangenen Mail bleiben Ihre ersten Gedanken im Posteingang oder im Sachordner erhalten, neben der „beräumten“, gesendeten Antwort.
