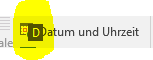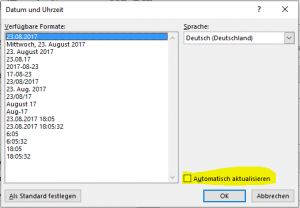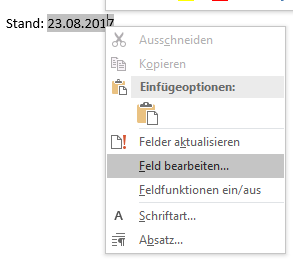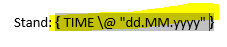In unserer geplanten Tabelle, dem Schichtplan, kommen in einer Spalte die Datumswerte mehrmals vor, und in der Schichtspalte wiederholen sich die Schichtbezeichnungen. Jetzt lassen sich einzelne Tage filtern, indem in der Spalte der Datumswerte das Datum oder der Datumsbereich eingegeben wird. Im zweiten Schritt filtert man dann nach der Schicht. Geht das auch in einem Schritt?
Legen Sie sich eine kleine Testtabelle mit wenigen Zeilen mit Datum und Schichtbezeichnung an. Vielleicht haben Sie das auch schon im vorigen Blogbeitrag getan, als es um die Benutzerdefinierten Schichtlisten ging. Dann können Sie beispielsweise in die erste Zeile „FD“ eintippen und die Autoausfüllen-Funktion benutzen.
Legen Sie eine dritte Spalte an, die eine eindeutige Schichtkennung enthalten soll, die sich aus dem Datum und der Schichtbezeichnung zusammensetzt. Die Formel dafür enthält entweder die Funktion VERKETTEN() oder den Verkettungsoperator „&“. Auf die Anzeige des Jahres haben wir hier verzichtet.
=VERKETTEN(TEXT(C12; „TT.MM.“) ; “ – „; D12)
oder
=TEXT(C12;“TT.MM.“) & “ – “ & D12
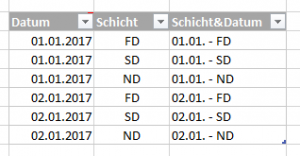
Jetzt haben Sie eine Möglichkeit in einem Schritt die richtigen Schichten zusammenzusuchen.
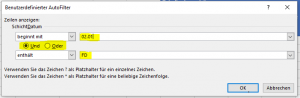
Noch besser: Die Spalte Schicht&Datum eignet sich als Suchspalte für die Nachschlagefunktion SVERWEIS.
Tipp: Richten Sie später für die Dauer der Arbeiten an der Tabelle für diese Spalte eine bedingte Formatierung für „Doppelte Werte“ ein. Dann wird die Spalte sofort rot, wenn sich doppelte Daten einschleichen, z.B. am Jahreswechsel bei einem Nicht-Schaltjahr.
Im nächsten Beitrag geht es um die Frage, ab wann es sich lohnt, eine Tabelle „Als Tabelle (zu) formatieren“.