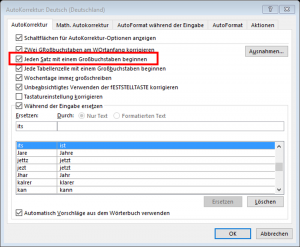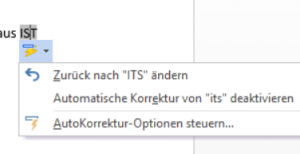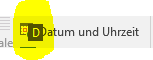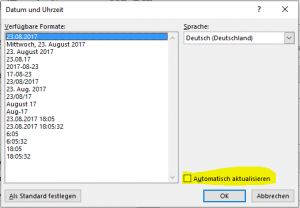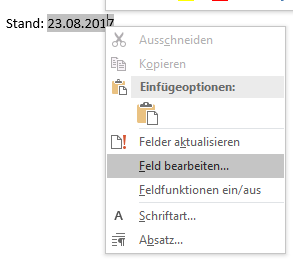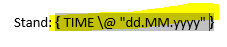Wenn Sie eine neue Signatur für Ihre Postfächer einrichten, können Sie viele Formatierungsfunktionen nutzen: Schriftart und Schriftgröße, Fett, Kursiv oder Unterstrichen, Farbe und Ausrichtung, Objekte einfügen wie Visitenkarten, Bilder und Links.

Aber Sie können keine Tabulatoren einsetzen und keine Tabellen erstellen! Damit fällt jetzt die geordnete und für viele E-Mail-Programme darstellbare Strukturierung in der Breite weg?
Tipp:
Erstellen Sie Ihre Signatur in Microsoft Word! Dort steht Ihren die Strukturierung mittels Tabellen zur Verfügung. Sie können wie gewohnt Tabellen als Unterstreichungswerkzeuge für ganze Zeilen einsetzen, oder auch unter Ausblendung der Rahmen mehrere Elementegruppen nebeneinander anordnen.
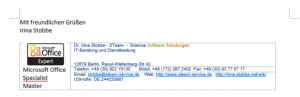
Zum Schluss kopieren Sie die gesamte Signatur oder auch nur die Tabellen-Teile in den Entwurfsrahmen des Signaturfensters und klicken anschließend auf SPEICHERN.