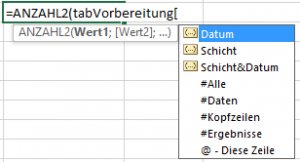„Oh, bunt!“ war meine erste Reaktion, als ich mit Excel 2010 die Schaltfläche „Als Tabelle formatieren“ auf der Start-Registerkarte testete. Und ich war froh, auf der plötzlich vorhandenen Tabellen-Tool-Registerkarte ENTWURF die Schaltfläche „In Bereich konvertieren“ gefunden zu haben. Die erste Einschätzung hat sich gründlich geändert, die „intelligenten Tabellen“ sind aus meinem Alltag nicht mehr wegzudenken. Microsoft nennt die Tabellen ‚ListObjects‘.
Außer ‚bunt‘ passiert nämlich eine ganze Reihe mehr:
- Die Tabelle bekommt eine eigene Registerkarte ENTWURF
- Die Tabelle (nicht das Blatt) bekommt einen Namen; korrigieren Sie den Vorschlag durch sprechende Namen, wie „tabVorbereitungen“, „tabSchichtplan_2017“ oder „tabKunden“
- Jede Spalte erhält einen Namen, meist aus der Kopfzeile, den ich in Formeln verwenden kann.

Sprechende Formeln unter Verwendung der Feldnamen - Formeln in der Tabelle verwenden die Spaltennamen – die Formeln werden sprechend
- Scrollt der Tabellenkopf über den oberen Blattrand, werden statt der Spaltenbuchstaben B, C, D … nun die Namen der Tabellenfelder angezeigt – sparen Sie sich das fixieren der Tabelle
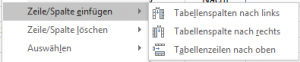
- Ergänzen Sie neue Spalten entweder mithilfe des Kontextmenüs aus einer ausgewählten Zelle heraus oder durch einfaches Losschreiben am rechten Rand. Übrigens werden beim Einfügen mithilfe des Kontextmenüs nur die Tabellenbereiche erweitert, die Umgebung des Tabellenobjekts bleibt unverändert.
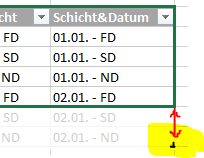 Neue Spalten bekommen automatisch das Tabellenformat.
Neue Spalten bekommen automatisch das Tabellenformat.- Schreibt man in die erste Daten-Zeile der Tabelle eine Formel, so wird die Formel automatisch auf die gesamte Spalte erweitert! Nur bei Formatänderungen wie Zahl zu Währung bedarf es noch eines Doppelklicks mit dem kleinen Schwarzen.
- In eine neue Zeile gelangt man mit der Tabulatortaste. Alle Formatierungen und Formeln werden übernommen. Fügt man einen ganzen Zeilenblock an die Tabelle an, genügen meist wenigen Klicks mit dem ‚kleinen Schwarzen‘ (der Autoausfüllfunktion), um alle neuen Zeilen anzupassen.
- Die Tabelle hat eine sichtbare Endmarkierung, die sich mit der rechten Maustaste positionieren lässt.
- Tabellen lassen sich mit einem Klick mit Pivottabellen zusammenfassen. Dabei wird nur der Name der Tabelle übergeben. Ändert sich später die Größe der Tabelle, genügt ein Aktualisieren der darauf basierenden Pivottabellen, um alle aktuellen Daten auszuwerten.
- Es stehen viele Vorlagen und Optionen zur Formatierung der Tabelle bereit: Das ist sehr datensparsam, da nicht jede Zelle, sondern nur die Tabelle als Ganzes Formatierungsinformationen erhält. Beim Einfügen oder Löschen von Zeilen wird ggfs. die Hell-Dunkel-Markierung der Zeilen automatisch aktualisiert.
- Sie können eine Ergebniszeile unterhalb der Tabelle einblenden, in der für alle Spalten die Teilergebnis-Funktion zur Verfügung steht. Diese Funktion reagiert auf die Filtereinstellungen und berechnet jeweils nur Werte aus den sichtbaren Zeilen.
Was sollten Sie vorbereitend tun?
- Ihre Tabelle darf nur EINE Kopfzeile haben, die Zeile darüber sollte leer sein. Sind für die Spaltenbezeichnungen mehr Zeilen erforderlich, kann man den Platz über der Leerzeile verwenden, ihn genauso wie die Kopfzeile formatieren und die Leerzeile ganz flach oder ausgeblendet einrichten.
- Auch rechts und links und an den Ecken sollten die Zellen leer bleiben
- Verwenden Sie für die Spaltenbezeichnungen nur Buchstaben und Zahlen, auf keinen Fall Punkte, Bindestriche oder Zeilenumbrüche oder andere Sonderzeichen.
- Die Tabelle kann im Blatt beliebig platziert werden. Wenn Sie Auswertungen im selben Blatt berechnen wollen, empfehle ich immer, dies oberhalb der Tabelle zu tun. Dann können nach unten unbegrenzt Daten ergänzt werden, ohne die Ergebnisse zu verschieben.
- Einzige Ausnahme hinsichtlich der Platzierung gilt für Zugriffe mit ODBC. Wenn Sie von außerhalb auf Excel auf die Tabelle zugreifen wollen, um beispielsweise einen Serienbrief mit Adressen aus der Tabelle zu schreiben, dann erwartet die ODBC-Schnittstelle die erste Zelle in $A$1. In diesem Fall überlassen Sie der Tabelle das gesamte Blatt. Wenn Sie Berechnungen und Auswertungen zu dieser Tabelle machen wollen, nehmen Sie ein neues Blatt. Die Tabelle hat ja von Ihnen einen sprechenden Namen bekommen, so dass Sie Ihre Formeln auch ohne zu Markieren schreiben können.